How to Use SpeedFan to Monitor Your Computer’s Temperature
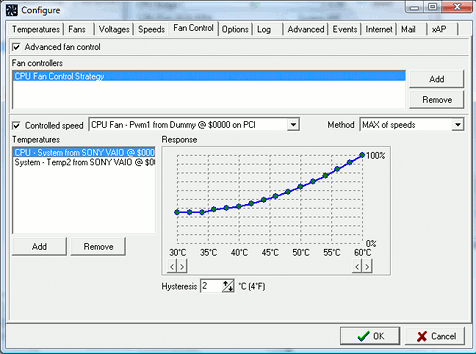
SpeedFan is a free software utility that allows you to monitor the temperatures and voltages of various components in your computer. By keeping an eye on the temperature readings, you can prevent your computer from overheating, which can cause hardware damage and system instability. In this guide, we’ll go through the steps to use Speed Fan to monitor your computer’s temperature.
Download and Install SpeedFan
To download and install SpeedFan, follow these steps:
- Visit the official Speed Fan website (almico.com/sfdownload.php) and click on the “Download Now” button.
- Save the installer file to your computer and double-click on it to run the installation wizard.
- Follow the on-screen instructions to complete the installation process. You may be prompted to choose the installation location and create a desktop shortcut.
- When the installation is complete, launch SpeedFan from the desktop shortcut or the Windows Start menu.
Make sure to download Speed Fan from the official website to avoid downloading a fake or malicious version. Additionally, Speed Fan may not be compatible with all hardware configurations, so it’s recommended to check the software’s system requirements before installing it.
Launch SpeedFan and View Temperature Readings
To launch Speed Fan and view temperature readings, follow these steps:
- Double-click on the SpeedFan shortcut on your desktop or find it in the Windows Start menu and click on it.
- When Speed Fan opens, it will automatically detect and display the temperature readings for your computer’s various components, such as CPU, GPU, and hard drives.
- To view more detailed temperature information, click on the small arrow next to each component to expand its readings.
- You can also view a graph of the temperature readings over time by clicking on the “Charts” tab.
- If you want to customize the temperature readings for your specific hardware configuration, see the next section on “Customizing Temperature Readings for Your System”.
Note: The temperature readings in SpeedFan may vary depending on your computer’s hardware and configuration. It’s important to monitor these temperatures regularly to ensure that your system is running within safe temperature ranges.
Customize Temperature Readings for Your System
Customizing temperature readings in Speed Fan allows you to tailor the software to your specific computer hardware, ensuring accurate readings and more effective temperature monitoring. To customize temperature readings in SpeedFan, you’ll need to open the “Configure” menu and navigate to the “Temperatures” tab. In this tab, you’ll see a list of the temperature readings for various components in your system, such as the CPU, GPU, and hard drives.
You can rename these readings to match your hardware components, select which sensor to use for each reading, and even set custom temperature thresholds to trigger alerts when temperatures reach unsafe levels. By customizing temperature readings in SpeedFan, you can more effectively monitor your computer’s temperature and prevent overheating, which can lead to hardware damage and system instability.
Monitor Fan Speeds with SpeedFan
To monitor fan speeds with Speed Fan, follow these steps:
- Open SpeedFan and navigate to the “Readings” tab.
- Look for the fan speed readings listed under “Fan X” (where X represents the fan number). The fan speed is usually displayed in RPM (revolutions per minute).
- If the fan speed reading is labeled “N/A” or “0 RPM,” it may mean that the fan is not compatible with Speed Fan, or that it’s not connected to a 3-pin or 4-pin fan header on the motherboard.
- To customize fan speed control, see the next section on “Configure Automatic Fan Control”.
Note: Not all computer fans are compatible with Speed Fan, and the software may not be able to read the fan speed if it’s not connected to a compatible fan header on the motherboard. Additionally, some computer fans may not have speed sensors at all, so they won’t be able to report fan speed information to SpeedFan.
Advanced Features of SpeedFan
SpeedFan offers a range of advanced features that can help you monitor and control your computer’s temperature and fan speeds. Some of these features include:
- S.M.A.R.T. Monitoring: Speed Fan can read and display the S.M.A.R.T. status of your hard drives, which can provide early warnings of potential hard drive failure.
- Automatic Fan Control: As discussed earlier, Speed Fan can automatically adjust fan speeds based on temperature readings, allowing you to optimize your system’s cooling and noise levels.
- Overclocking: Speed Fan can be used to overclock your CPU, GPU, and RAM, allowing you to push your system’s performance to its limits. However, overclocking can also increase the risk of hardware damage and should be done with caution.
- Logging and Alerts: SpeedFan can log temperature and fan speed data over time and can also alert you if temperatures or fan speeds exceed specified thresholds.
- Fan Speed Overrides: Speed Fan can override the automatic fan control and set fan speeds manually. This can be useful if you want to increase fan speeds temporarily to cool your system down quickly.
- System Tray Icon: Speed Fan can display a system tray icon that provides quick access to temperature and fan speed readings.
Note: Some of these features may not be available or supported by all computer hardware, and using some of these features, such as overclocking, can be risky and may cause hardware damage or system instability if not done properly. Always proceed with caution and consult online resources and hardware documentation before attempting to use these advanced features.
Troubleshooting Common Issues with SpeedFan
SpeedFan is a powerful tool for monitoring and controlling your computer’s temperature and fan speeds, but it can also encounter some common issues. Here are some troubleshooting tips for common issues with Speed Fan:
Temperature Readings Not Accurate
If you’re experiencing inaccurate temperature readings in SpeedFan, it’s possible that the sensors in your computer hardware are not working properly. Try updating your motherboard BIOS or checking for firmware updates for your hardware. You can also try running other temperature monitoring software to compare readings.
Fan Control Not Working
If the automatic fan control or fan speed overrides are not working as intended, make sure that your computer hardware is compatible with SpeedFan and that the fans are connected to a compatible fan header on the motherboard. You can also try adjusting the fan control settings in the “Configure” menu to fine-tune the fan speed profiles.
SpeedFan Won’t Start
If SpeedFan won’t start, make sure that it’s compatible with your operating system and that you’ve installed it correctly. Try running Speed Fan as an administrator or reinstalling the software. You can also try running Speed Fan in compatibility mode.
Fan Readings Not Available
If you’re not seeing fan speed readings in SpeedFan, make sure that your computer hardware is compatible with Speed Fan and that the fans are connected to a 3-pin or 4-pin fan header on the motherboard. Some fans may not have speed sensors and will not report fan speed information to Speed Fan.
CPU or GPU Overheating
If your CPU or GPU is overheating, it may be a sign of inadequate cooling or a hardware problem. Check that your fans are running at the correct speed, and that your heatsinks and thermal paste are properly installed. You may also want to consider cleaning your computer’s air vents and fans to improve airflow.
FAQs
What is SpeedFan?
SpeedFan is a utility software that monitors and controls the temperature and fan speeds of your computer’s hardware. It can be used to optimize cooling, reduce noise, and prevent hardware damage due to overheating.
Is SpeedFan free?
Yes, SpeedFan is a free software that can be downloaded and used without charge.
What operating systems is SpeedFan compatible with?
SpeedFan is compatible with Windows 9x, ME, NT, 2000, 2003, XP, Vista, 7, 8, and 10.
Does SpeedFan work with all computer hardware?
No, SpeedFan may not work with all computer hardware. Some hardware may not be compatible with Speed Fan, and some sensors or fans may not be recognized or supported by the software.
Can SpeedFan damage my hardware?
SpeedFan is a safe software that is designed to monitor and control hardware temperatures and fan speeds. However, using some of the advanced features, such as overclocking, can increase the risk of hardware damage or instability. It’s important to use these features with caution and to consult online resources and hardware documentation before attempting to use them.
Can I run SpeedFan on a laptop?
Yes, Speed Fan can be run on laptops that have compatible hardware and operating systems. However, some laptops may not support fan control or may have limited temperature sensors available for monitoring.
Is there a mobile version of SpeedFan?
No, there is no mobile version of SpeedFan available. The software is only compatible with desktop and laptop computers running Windows operating systems.
Conclusion
SpeedFan is a useful software tool for monitoring and controlling the temperature and fan speeds of your computer’s hardware. It offers a range of features and customization options that can help optimize cooling, reduce noise, and prevent hardware damage due to overheating. With Speed Fan, you can view temperature readings, adjust fan speeds, and configure automatic fan control profiles to suit your system’s needs. While Speed Fan may encounter some common issues, troubleshooting tips are available to help you resolve them. Whether you’re a beginner or an advanced user, Speed Fan can be a valuable tool for maintaining the health and performance of your computer.
For more intresting content visit https://articleinon.com/



